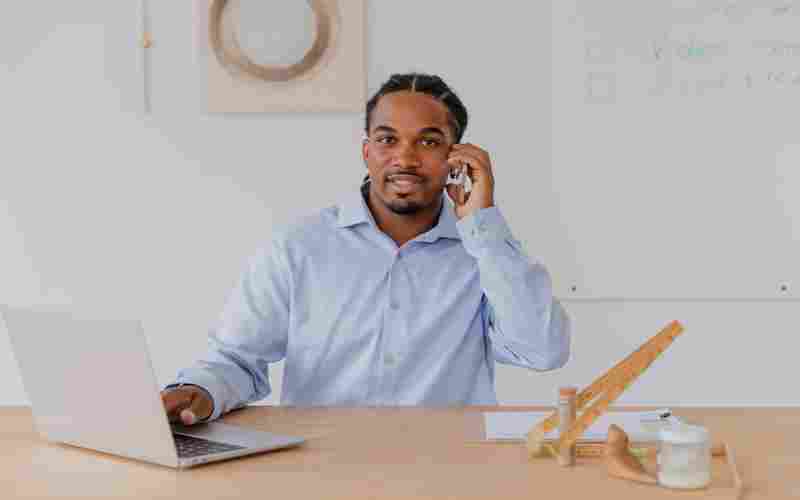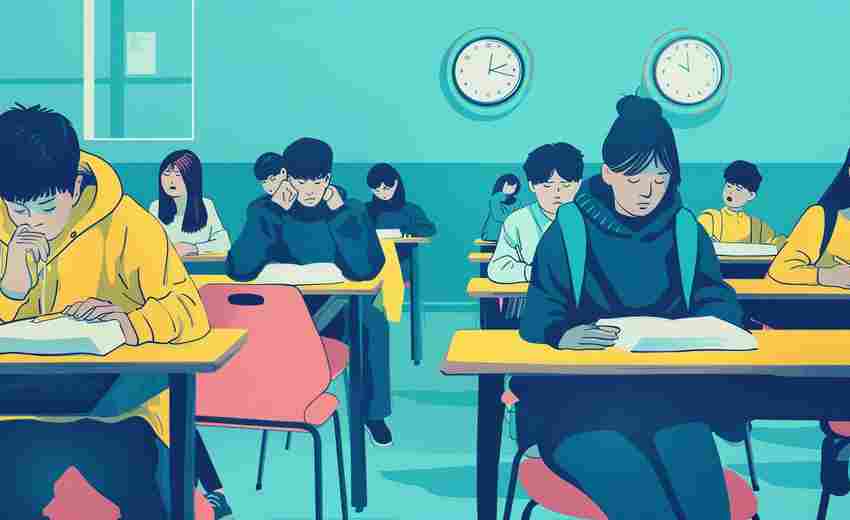分屏如何优化桌面使用,提高工作空间的最大化
分屏功能是现代电脑使用中提升工作效率的重要工具,它允许用户在同一屏幕上同时处理多个任务,从而减少窗口切换的时间,提高多任务处理能力。以下是分屏如何优化桌面使用,提高工作空间最大化的详细说明:
1. 多任务处理:分屏功能可以显著提高多任务处理能力。通过将不同应用程序窗口并排显示,用户可以在处理电子邮件、查阅文档或进行在线会议时更加高效。例如,在进行视频会议时,可以将视频窗口放在一侧,文档或笔记放在另一侧,这样可以更方便地查看和记录信息。
2. 合理安排窗口布局:根据工作需求选择合适的窗口布局非常重要。例如,在编程时,可以将代码编辑器放在主屏幕位置,调试工具放在旁边,以便快速访问和修改代码。合理调整窗口大小和比例,避免信息显示不完整或过于拥挤的情况。
3. 使用快捷键和系统内置功能:熟练掌握快捷键和系统内置的分屏功能可以大大提高操作效率。例如,在Windows系统中,使用Windows键+左右箭头可以快速实现窗口的左右分屏。在Mac系统中,通过点击窗口左上角的绿色全屏按钮并选择“分屏视图”,可以轻松实现窗口的并排显示。
4. 多显示器设置:如果条件允许,使用多个显示器可以大幅提升工作效率。多个显示器可以同时显示更多的内容,减少窗口切换的频率,并且每个显示器可以独立显示不同的任务。在Windows系统中,可以通过“显示设置”调整显示器位置和分辨率,在Mac系统中则通过“系统偏好设置”完成设置。
5. 虚拟桌面管理:使用虚拟桌面功能可以帮助用户更好地组织和管理多个窗口。例如,在Windows系统中,可以通过Win + Tab快捷键进入任务视图,创建新的桌面,并在不同桌面之间快速切换。这有助于保持工作环境的整洁与高效。
6. 定期整理桌面:保持桌面整洁也是优化分屏体验的重要一环。定期整理桌面,只保留必要的图标和文件,可以提高操作的流畅性和视觉舒适度。
通过以上方法,用户可以充分利用分屏功能,优化桌面使用,提高工作空间的最大化,从而在快节奏的工作环境中保持高效和专注。
不同操作系统(如Windows、macOS、Linux)中的分屏功能实现方式和快捷键存在一些差异。以下是详细对比:
Windows系统
1. Snap功能:
用户可以通过拖动窗口到屏幕边缘并调整大小来实现分屏。
Windows 10及以上版本引入了Snap Assist功能,可以快速选择其他窗口填充剩余空间。
2. 快捷键:
使用Windows键加方向键(Win + 左/右箭头)可以快速将窗口固定到屏幕的左侧或右侧。
使用Windows键加箭头键(Win + 上/下箭头)可以快速最大化或最小化窗口。
3. 任务视图:
点击任务栏上的“任务视图”按钮,可以将窗口拖拽到屏幕的不同区域,创建分屏布局。
macOS系统
1. 全屏分屏:
用户可以通过点击窗口左上角的绿色按钮进入全屏模式,然后在Mission Control中拖动另一个窗口到全屏窗口上,两个窗口并排显示。
2. Split View模式:
打开两个应用窗口,按住其中一个窗口的标题栏并拖动到屏幕的一侧边缘,松开鼠标即可将该窗口固定在该侧,剩余空间自动填充另一个应用窗口。
3. Mission Control:
Mission Control允许用户查看所有窗口,快速选择所需窗口进行分屏。
Linux系统
1. 桌面环境:
不同的桌面环境提供了不同的分屏方法。例如,在GNOME桌面环境中,使用Super键加左右箭头移动窗口,右键点击窗口标题栏实现分屏。
2. 第三方工具:
Linux用户可以借助第三方工具如i3、Xmonad进行更灵活的窗口管理。
3. 快捷键:
使用Super + 左/右箭头进行分屏。
Windows:主要通过Snap功能和快捷键实现分屏,支持Snap Assist功能。
macOS:通过全屏模式和Mission Control实现分屏,支持Split View模式。
Linux:依赖桌面环境的快捷键和第三方工具实现分屏。
如何有效利用多显示器设置来提高工作效率,包括最佳的显示器布局和分辨率设置建议?
要有效利用多显示器设置来提高工作效率,以下是一些最佳的显示器布局和分辨率设置建议:
显示器布局
1. 主显示器位置:
主显示器应放置在眼睛直视的位置,以减少颈部运动。
辅助显示器可以安排在视线的余光范围内,以便在不影响主任务的情况下快速切换焦点。
2. 显示器排列:
可以选择水平或垂直排列,具体取决于个人习惯和工作需求。
确保两个显示器的屏幕对齐,无可见间隙或重叠,以实现视觉一致性。
3. 显示器方向:
根据任务需求调整显示器的方向,例如视频编辑或游戏时可能需要特定的方向配置。
分辨率设置
1. 原生分辨率:
建议为每个显示器设置其原生分辨率,以获取最佳图像质量。
如果使用多个不同分辨率的显示器,可能需要设置统一的分辨率以避免布局混乱或图像失真。
2. 分辨率一致性:
确保两个显示器的分辨率相同,以避免文本大小不匹配、元素错位或图形变形。
这样可以更轻松地移动窗口或在显示器间拖动元素,而不会出现视觉差异。
多显示器管理工具
1. DisplayFusion:
DisplayFusion 是一款多显示器管理工具,可以自定义任务栏、分组显示器、管理桌面壁纸和窗口操作。
使用热键功能快速完成显示器设置和窗口操作。
2. Dell Display Manager:
Dell Display Manager 可以帮助用户轻松配置显示器设置,定义壁纸、任务栏配置和窗口管理。
其他优化建议
1. 多任务处理:
将不同的应用程序拖动到不同的显示器上,实现多任务分屏操作。
使用快捷键和鼠标拖放操作,减少任务切换时间。
2. 视觉舒适度:
调整亮度、色彩和字体大小,获得舒适的视觉效果。
使用环境光传感器来实现节能。
3. 常见问题解决:
如果遇到未检测到显示器、显示顺序不正确、分辨率问题等常见问题,可以参考相关故障排除指南。
在进行视频会议时,有哪些特定的分屏布局和工具推荐,以提高沟通效率和信息记录的便捷性?
在进行视频会议时,为了提高沟通效率和信息记录的便捷性,可以采用以下特定的分屏布局和工具:
1. 分屏布局:
等分布局:适用于需要同时查看多个参与者的情况,如4分屏、9分屏、16分屏等。
1+N布局:选中的视频大屏显示,其余的视频小屏显示,适合主讲者与听众的互动。
单方全屏:选中的视频全屏显示,适合展示重要发言者的细节。
画中画:在双路视频通话中,一端的视频大屏显示,另一端小屏叠加在大屏的右下方,适合同时关注两个主要发言者。
语音激励:自动抓取当前说话者的视频大屏显示,其余的视频小屏显示,适合多路视频会议。
2. 工具推荐:
屏幕共享:支持共享屏幕、共享软件窗口和共享标签页,方便演示操作或播放PPT。
文字聊天:实时文字聊天功能,方便同步分享会议要点。
共享白板:适合头脑风暴和记录讨论内容,便于会后总结归档。
分组讨论:将与会者分成小组进行私密讨论,提高效率,促进针对性讨论。
自定义布局:用户可调整会议界面,包括视频画面排列和大小,适应不同情境和设备屏幕。
3. 其他功能:
虚拟白板和实时文档共享:进一步促进多媒体互动,增强参与感。
多画面展示:支持最多9个画面同时展示,增强会议互动性。
双显示器布局:在同一台设备上连接多个显示器,实现多屏显示。
使用虚拟桌面管理技巧有哪些,特别是在大型项目或多任务处理中如何有效组织和切换窗口?
使用虚拟桌面管理技巧在大型项目或多任务处理中可以显著提高工作效率。以下是一些有效的组织和切换窗口的方法:
1. 创建和管理虚拟桌面:
Dexpot:这是一款免费的多桌面管理软件,支持Windows 7至11操作系统。通过Dexpot,用户可以轻松创建多个虚拟桌面,并为每个桌面设置不同的背景和快捷键。这有助于将不同项目或任务隔离在不同的桌面上,避免干扰。
Windows 11:Windows 11内置了虚拟桌面功能,可以通过快捷键Win + Tab新建虚拟桌面,并使用Win + Ctrl + 左/右箭头键在虚拟桌面之间切换。任务视图按钮(Win + Tab)可以显示所有打开的窗口和虚拟桌面的缩略图,便于管理和切换。
2. 分屏功能:
Windows 11:Windows 11的分屏功能允许用户在同一屏幕上显示多个窗口,通过拖动窗口到屏幕一侧并选择填充剩余空间来实现。这非常适合需要同时参考多个信息源的场景,如数据分析时将Excel与浏览器并行显示。
Snap Assist:这是Windows 11的一个改进功能,可以根据屏幕大小自动调整窗口大小至半屏或四分之一屏。用户可以通过快捷键或最大化按钮启用Snap Assist。
3. 快捷键的高效使用:
Alt + Tab:快速在多个打开的应用间切换。
Win + Tab:打开任务视图,查看所有打开的窗口和虚拟桌面的缩略图。
Win + D:显示桌面,快速清理屏幕。
Win + 方向键:快速移动窗口到屏幕的四个角落。
4. 任务视图和时间线功能:
任务视图:Windows 11的任务视图以缩略图形式展示已打开的程序,便于快速查找和切换任务。时间线功能保留30天内所有程序使用记录,支持快速打开当前任务、找回历史任务和多设备同步。
5. 第三方工具:
PowerToys中的FancyZones插件:高级用户可以使用PowerToys中的FancyZones插件自定义窗口布局,进一步提高多任务处理的效率。
OneQuick软件:通过设置屏幕边缘鼠标手势,实现更便捷的虚拟桌面切换,以及快速搜索和替换短语等功能。
6. 其他技巧:
固定应用程序:将常用应用程序固定到任务栏,以便快速访问。
可停靠窗口:利用泊坞窗在屏幕上组织应用程序,将屏幕分成多个部分,同时查看多个任务。
任务小部件:利用任务栏上的小部件快速访问常用应用程序和文件,自定义列表以提高效率。
定期整理桌面的最佳实践是什么,包括哪些工具或方法可以帮助用户保持桌面整洁和高效?
定期整理桌面的最佳实践包括以下几个方面:
1. 文件分类与归档:系统化整理桌面上的文件,创建并合理使用文件夹,根据文件类型、项目或时间线进行分类,定期清理不再需要的文件,保持桌面整洁。
2. 利用快捷方式:对于常用应用程序或文件,创建快捷方式,保持桌面清爽,利用开始菜单、任务栏或快速启动栏优化常用程序的启动效率。
3. 规划桌面布局:精心设计桌面图标布局,遵循排列规则,减少寻找文件时的视线移动,选择简洁不刺眼的壁纸,降低视觉疲劳。
4. 使用桌面整理工具:利用现代操作系统提供的桌面小工具和动态磁贴功能,以及第三方桌面整理软件,实现自定义分区、一键隐藏图标、智能分类等功能。例如,Fences软件可以将桌面分区划分为多个区块进行管理,支持文件夹快捷入口、快速隐藏图标、自动组织新图标等功能。
5. 定期清理和检查:养成定期清理桌面的习惯,删除不必要的图标,更新过期的快捷方式,重新评估文件夹结构,检查系统资源占用情况,确保桌面图标数量合理。
6. 数据云端同步:结合云存储服务,如OneDrive、Google Drive或iCloud,将重要文件同步到云端,节省本地硬盘空间,实现跨平台办公。
7. 养成好习惯:用完物品后及时收起,晚上临走前整理好,避免第二天找不到物品或影响工作效率。
8. 使用收纳盒、文件夹和小书架:将小件物品如笔、胶水等放入收纳盒,文件和纸张放入文件夹,常用书籍放在小书架上,每月归纳整理。
9. 避免在桌面上堆放过多物品:不要将长期使用但频率不高的物品如订书器、透明胶等放在桌面上,除非经常使用。

10. 使用桌面管理工具:例如iCollections for Mac,该工具允许用户在桌面上创建区域,对图标进行排序和排列,保持文件的井井有条,便于查找。
上一篇:分屏使用中的常见故障及解决方法 下一篇:分屏音频问题的常见误区有哪些