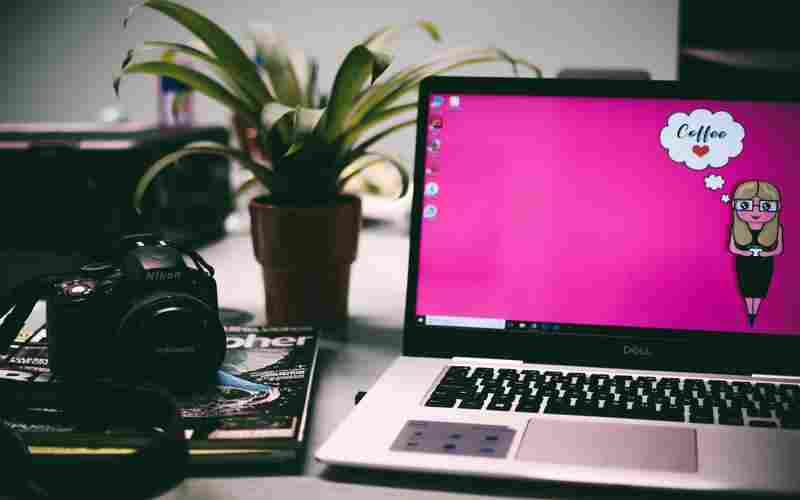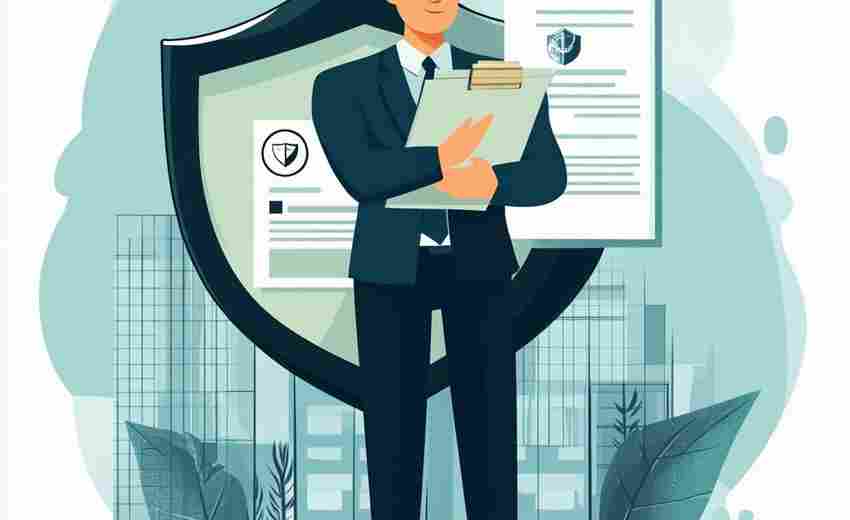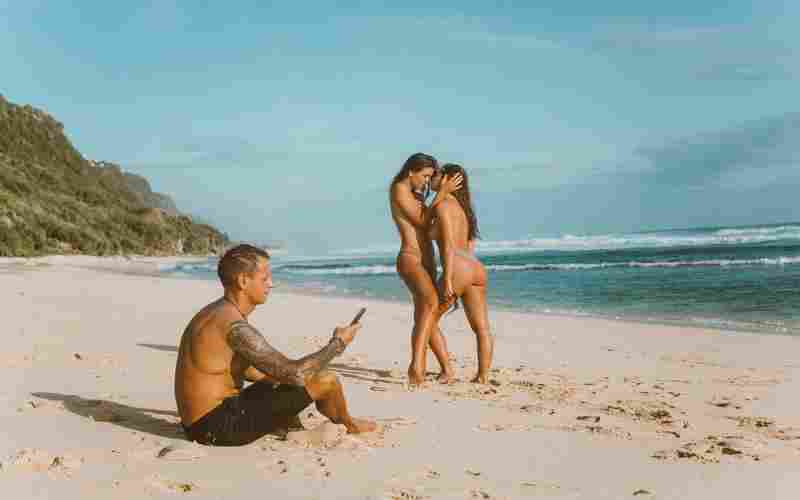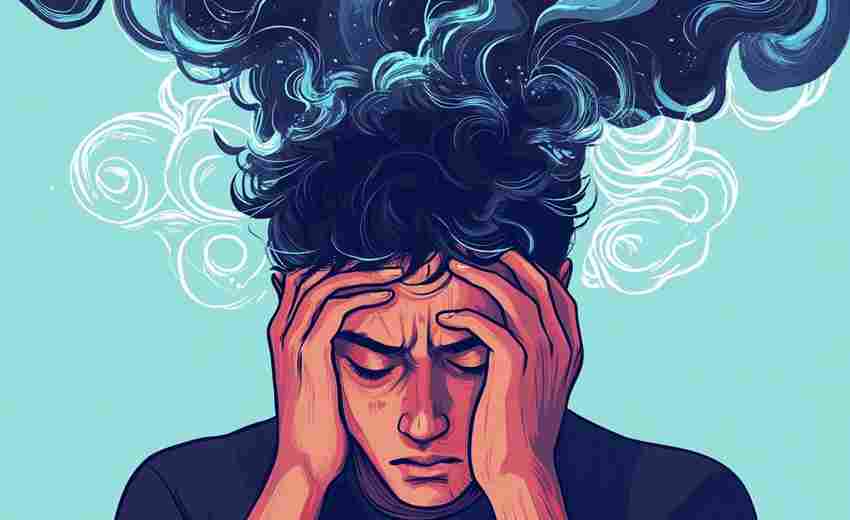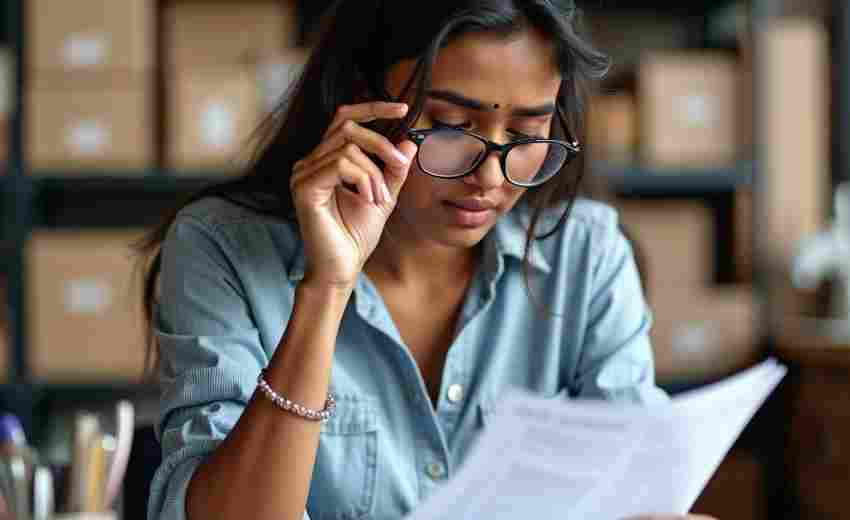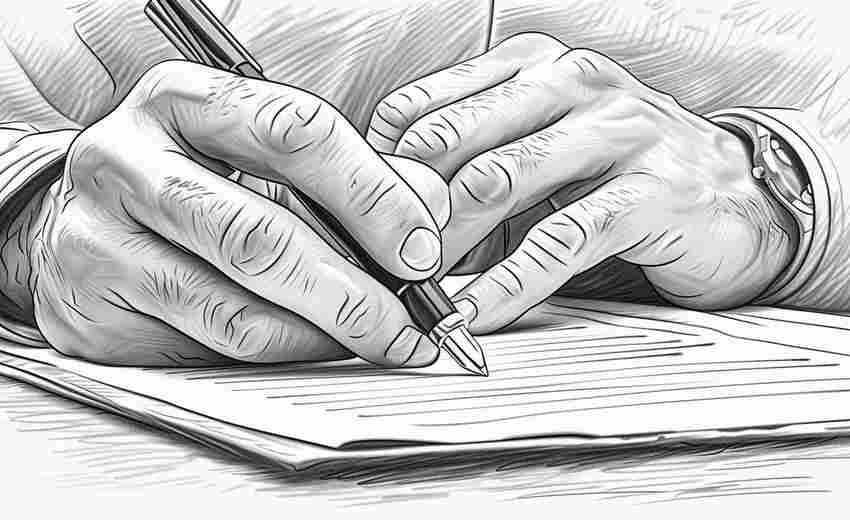如何自定义Word文档的分栏布局
在当今文档处理中,分栏布局已成为提升阅读体验的重要工具。它不仅优化版式美观度,还能通过合理划分信息区域增强内容逻辑性,特别适用于学术论文、报刊杂志等需要结构化呈现的文档类型。Microsoft Word的分栏功能支持从简单双栏到复杂多栏的自定义设置,满足不同场景的排版需求。
分栏基础操作
进入分栏设置界面有两种主流方式:通过【布局】选项卡下的分栏按钮直接选择预设样式,或点击【更多分栏】进入详细设置界面。预设样式包含一栏、两栏、三栏等常见版式,适合快速应用标准排版方案。对于需要精确控制的设计,自定义分栏功能允许设置1-12个不等的分栏数量,突破了传统版式限制。
在对话框界面中,用户可实时预览调整效果。建议初次使用者先尝试预设模板,熟悉分栏对文本流的影响规律。值得注意的是,分栏设置会改变文档的视觉流向,图文混排时需特别注意元素的位置适配。
参数自定义技巧
栏宽调整是分栏布局的核心技巧之一。取消勾选【栏宽相等】复选框后,用户可单独设置每栏的宽度数值,这种不对称设计在对比展示数据时尤为实用。例如学术论文可将主栏设置为15厘米用于正文,副栏设为5厘米放置注释内容。
间距设置直接影响阅读舒适度,建议保持0.5-2厘米的栏间距。特殊情况下,可通过增加间距值来区隔不同类型内容。对于需要精确对齐的文档,建议启用标尺工具辅助调整,确保多栏元素在垂直方向的对齐精度。
分隔线应用场景
分隔线的粗细与颜色可通过分栏对话框中的【分隔线】选项进行配置。0.5磅的灰色实线适合正式文档,而1磅的黑色虚线则常见于技术手册等强调区分度的场景。需要注意的是,分隔线长度默认与分栏内容高度一致,若需跨页分隔线,需通过插入形状手动绘制。
在分栏内容存在高度差异时,分隔线可能出现断裂现象。此时可通过插入分栏符强制对齐,或调整段落间距平衡各栏高度。对于跨页分栏,建议在页面底部预留至少两行文本,避免出现孤行现象。
局部内容分栏
选中特定段落或章节后,在分栏设置对话框的【应用于】选项选择【所选文字】,可实现精准的局部分栏效果。此功能常用于在单栏文档中插入多栏表格或图示说明。操作时需确保选中内容包含完整的段落,否则可能导致文本断裂。
分节符的配合使用能创造更复杂的版式组合。通过在不同节设置独立的分栏参数,可实现诸如封面单栏、目录双栏、正文三栏的混合排版效果。建议在分节时使用连续分节符,避免产生不必要的空白页。
常见问题处理
分栏不均多由未闭合的浮动对象引起,检查并固定图片、文本框的位置属性可解决此问题。当分栏内容包含表格时,建议将表格属性设置为【随文字移动】,避免跨栏显示异常。对已分栏内容进行后期修改时,使用格式刷工具可快速同步多栏格式。
在遇到分栏线偏移的情况时,检查文档的网格设置和段落对齐方式。将文档基准线对齐方式统一为【顶端对齐】,可消除因行高差异导致的分隔线错位现象。若需移除分栏效果,重新选择单栏模式即可完全还原原始排版结构。