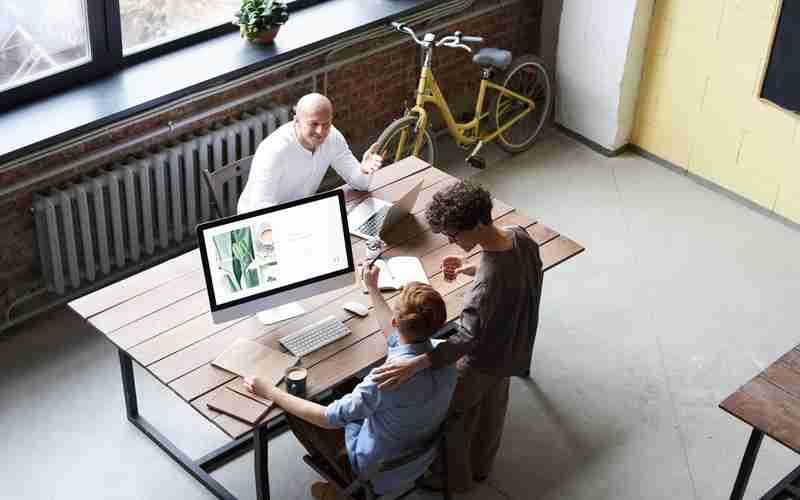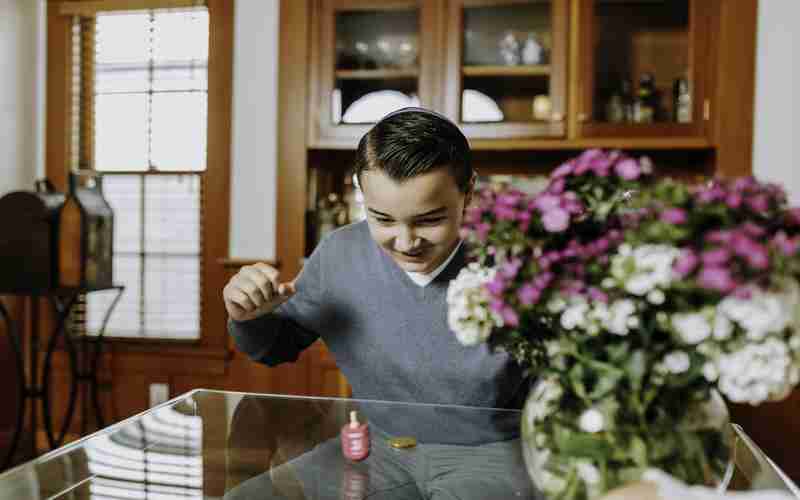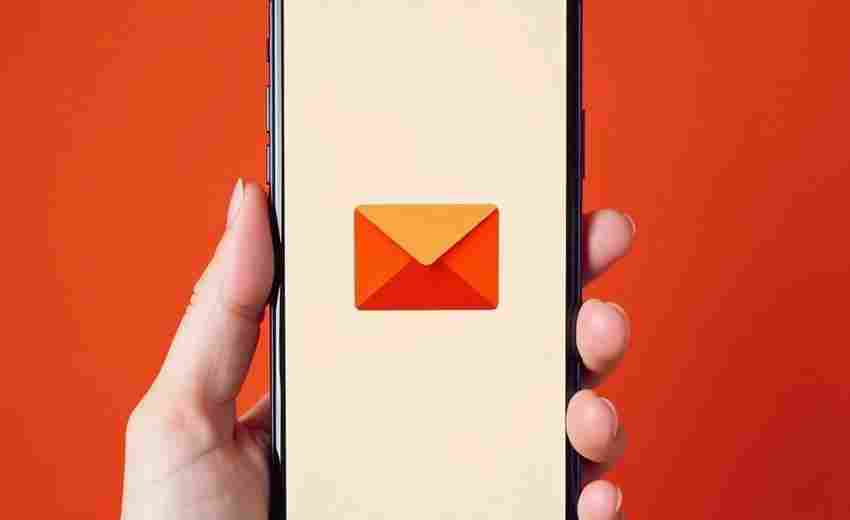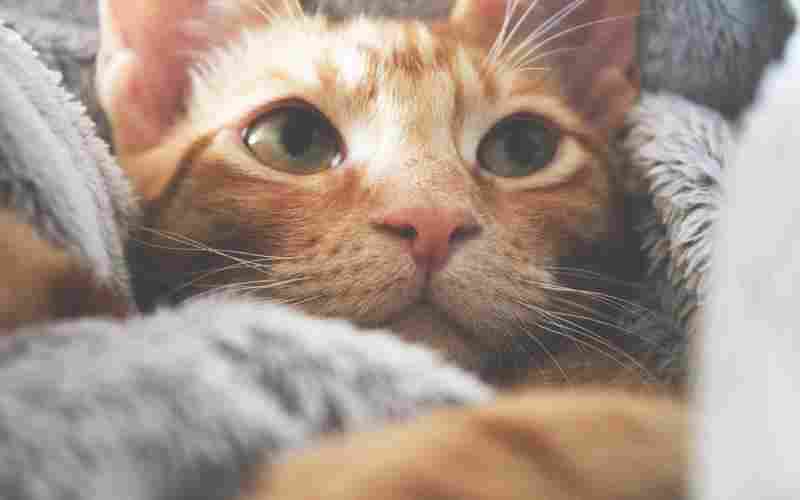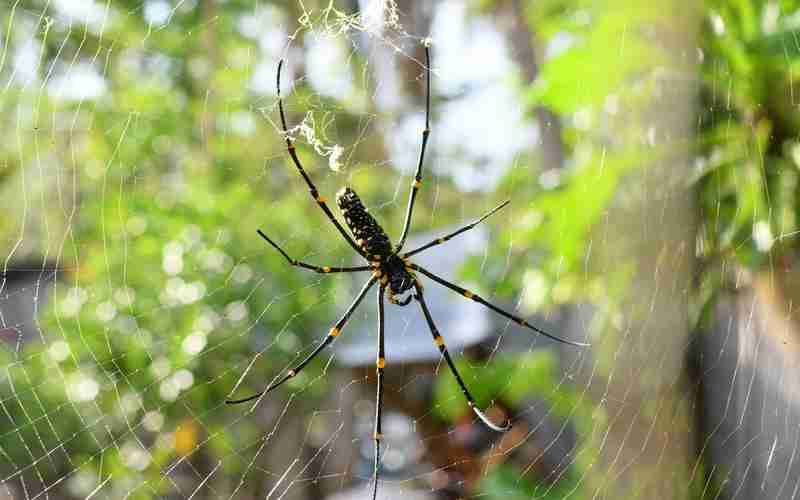如何在UEFI中配置启动顺序
1. 进入UEFI设置界面:
重启计算机,在启动画面出现时按下特定键(如F1、F2、Delete或Esc),进入UEFI设置界面。不同品牌和型号的计算机可能使用不同的键,具体可以参考产品手册或屏幕提示。
2. 导航至启动设置:
在UEFI设置界面中,找到并选择“Boot”(启动)选项。通常,该选项位于主菜单中,可以通过方向键选择并按Enter键进入。
3. 调整启动顺序:
在“Boot”菜单中,找到“Boot Order”(启动顺序)或类似的选项。会显示当前的启动设备列表。使用方向键选择需要调整的启动设备,然后按“+”或“-”键调整其优先级顺序。
4. 保存设置并退出:
完成启动顺序的调整后,按F10键保存更改并退出。系统会提示是否保存配置,选择“是”或“Y”以确认保存。
5. 验证启动顺序:
重启计算机,观察启动过程是否按照新的启动顺序进行。如果需要进一步调整,可以重复上述步骤进行修改。
注意事项:
在进行任何更改前,建议备份重要数据,以防意外丢失。
如果无法进入UEFI设置界面,可能需要检查硬件连接或参考产品手册中的故障排除步骤。
部分高级服务器(如HPE ProLiant)可能需要通过iLO(IntelligentLO)界面进行启动顺序的配置,具体操作可参考相关文档。
通过以上步骤,用户可以在UEFI模式下灵活地配置启动顺序,以满足不同的启动需求。
要在不同品牌的UEFI设置界面中找到并进入启动设置,可以按照以下步骤进行:
1. 确认硬件和系统支持:确保计算机主板支持UEFI,操作系统支持GPT和UEFI启动。例如,Windows 10及以上版本支持GPT分区和UEFI启动。
2. 进入BIOS/UEFI设置:
开机时按下制造商指定的键(如Del、F2、Esc)进入BIOS或UEFI设置界面。不同品牌电脑操作方法可能不同。例如:
联想的F1或F2键。
惠普的F10键。
华擎主板通常通过连续按下Del键或F2键进入。
笔记本开机时可能显示提示,如Esc、F12键等。
通过“设置”应用,选择“更新和安全”->“恢复”->“高级启动”,点击“立即重新启动”,选择“UEFI固件设置”进入。
3. 找到启动选项:
在BIOS/UEFI设置界面中,找到“Boot”或“启动”选项卡。这个选项卡通常位于主菜单中。
4. 设置启动方式为UEFI:
在“Boot”选项卡中,找到“Boot mode”或类似的选项,将其设置为“UEFI Only”以开启UEFI启动模式,并在必要时关闭CSM兼容模式。
5. 保存并退出:
完成设置后,按F10键保存设置并退出BIOS/UEFI设置界面。
UEFI启动顺序调整后如何验证更改是否成功?
根据提供的信息,无法直接回答如何验证UEFI启动顺序调整后是否成功的问题。可以参考一些相关步骤和方法来验证更改是否成功。
1. 重启计算机:重启计算机以查看启动顺序是否按预期进行。在启动过程中,观察计算机是否从你设置的首选设备启动,例如USB驱动器或特定的硬盘驱动器。
2. 检查启动日志:许多现代操作系统和BIOS/UEFI固件都会记录启动过程中的详细信息。你可以查看这些日志来确认启动顺序是否正确。例如,在Windows中,可以通过事件查看器(Event Viewer)查看启动日志。
3. 使用启动菜单:如果需要临时更改启动顺序,可以使用启动菜单(通常在启动时按Esc或F12键)。这可以帮助你验证当前的启动顺序是否正确。
4. 进入BIOS/UEFI设置:再次进入BIOS/UEFI设置,检查启动顺序是否与你之前设置的一致。这可以确保没有其他因素影响了启动顺序。
5. 参考官方指南和用户手册:如果你的主板或计算机有官方指南或用户手册,可以参考其中的说明来验证启动顺序是否正确。
通过上述方法,你可以验证UEFI启动顺序调整后是否成功。
在UEFI模式下,如何备份重要数据以防意外丢失?
在UEFI模式下备份重要数据以防意外丢失,可以参考以下步骤和建议:
1. 选择合适的备份方式:
根据数据类型选择备份方式。例如,对于文档等频繁修改的数据,可以采用增量备份;对于不经常修改的数据,可以采用全量备份。
可以使用外部存储设备(如USB闪存盘、外置硬盘)或云存储服务(如Google Drive、Dropbox)进行备份。外部存储设备适合大文件的备份,而云存储服务则适合文档的实时同步和自动备份。
2. 确保备份的完整性:
定期检查备份数据的完整性和可用性,确保云存储服务账户和密码安全,以及外部存储设备的可靠性和状态。
使用加密技术增加数据安全性和隐私保护,特别是在使用云存储服务时。
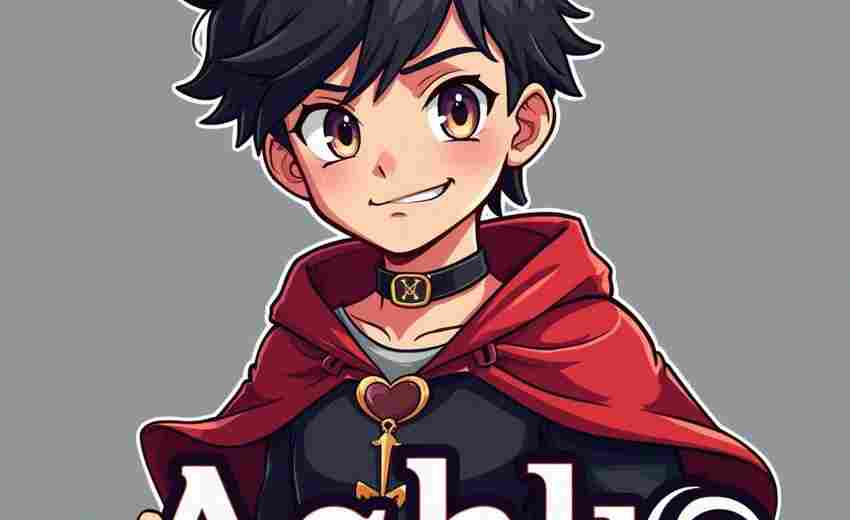
3. 制定定期备份计划:
制定一个详细的备份计划,记录备份时间表,分类存放备份数据。例如,可以每天备份重要文档,每周备份整个系统盘。
使用Disksync等备份软件,支持灵活的备份设置,包括定时备份和多种备份方式。
4. 在进行UEFI引导修复前备份数据:
在进行UEFI引导修复之前,一定要备份重要数据,以防止数据丢失。
5. 在取消RAID模式前备份数据:
如果需要取消RAID模式,建议在操作前备份重要数据,以防止数据丢失。
6. 在移除GPT分区样式前备份数据:
如果需要移除GPT分区样式,建议先备份数据,以防止数据丢失。
高级服务器(如HPE ProLiant)通过iLO界面配置启动顺序的详细步骤是什么?
根据提供的信息,无法直接回答如何通过iLO界面配置HPE ProLiant服务器的启动顺序。可以参考一些相关步骤和方法来实现这一目标。
参考步骤:
1. 进入iLO Web界面:
通过浏览器访问服务器的iLO IP地址。通常,iLO的IP地址可以在服务器的标签上找到,或者在BIOS设置中配置。
2. 登录iLO界面:
使用默认的用户名和密码(通常是Administrator)登录iLO界面。如果未设置密码,需要在用户管理中为Administrator设置密码。
3. 进入系统配置:
在iLO界面中,选择“System Configuration”选项。这将带你进入服务器的系统配置页面。
4. 配置启动顺序:
在系统配置页面中,找到“Boot Options”或类似的选项。在这里,你可以选择启动设备的优先级,例如硬盘、光驱、网络等。
选择你希望作为首选启动设备的选项,并保存设置。
5. 应用更改并重启服务器:
确认所有设置无误后,点击“Apply”按钮应用更改。然后,重启服务器以使新的启动顺序生效。
注意事项:
确保在进行任何配置更改之前,已经备份了重要数据,以防意外情况发生。
如果需要进一步的详细步骤或遇到问题,可以参考HPE官方文档或联系HPE技术支持获取帮助。
通过以上步骤,你可以通过iLO界面配置HPE ProLiant服务器的启动顺序。
如果无法进入UEFI设置界面,有哪些常见的故障排除步骤?
如果无法进入UEFI设置界面,可以尝试以下常见的故障排除步骤:
1. 检查快捷键:确保在电脑启动时迅速按下正确的快捷键(如Del、F2、F10、ESC等),以进入BIOS/UEFI设置界面。
2. 使用操作系统界面:如果电脑已安装操作系统,可以通过Windows中的“疑难解答”、“高级选项”和“UEFI固件设置”来进入BIOS/UEFI设置界面。
3. 命令提示符:对于有一定技术背景的用户,可以利用命令提示符输入特定命令,如“shutdown /r /fw”或“sudo systemctl reboot --firmware-setup”,在重启后直接进入BIOS/UEFI设置界面。
4. 检查硬件问题:检查BIOS电池是否耗尽或硬件连接是否良好。如果电池耗尽,更换电池可能解决问题。
5. 清除CMOS:如果上述方法无效,可以尝试清除CMOS来恢复默认设置。这通常涉及移除主板上的电池或使用主板上的CMOS清除跳线。
6. 使用系统安装盘或启动盘:使用系统安装盘或启动盘启动电脑,尝试修复或重新安装操作系统。
7. 联系专业人员:如果以上步骤都无法解决问题,建议联系电脑制造商的客服或寻求专业技术人员的帮助。
通过以上步骤,通常可以解决无法进入UEFI设置界面的问题。
上一篇:如何在Ubuntu中管理启动项 下一篇:如何在VBA中创建自定义函数